Multi-factor authentication involves something you know (your username and password) and something you have (your phone). Multifactor Authentication is required when accessing any Bantrel digital resource externally. To complete your account configuration and start using Multi-Factor Authentication, log in to the Multi-Factor Authentication User Portal at https://aka.ms/MFASetup from inside the Bantrel network.
Note: If you are accessing the above link with a non-bantrel device, please navigate to the above URL using an "incognito or private browser session". In Edge or Chrome this can be accomplished by pressing Ctrl+Shift+N once the application has launched.
You must decide whether you would like to use "Authentication Phone" or "Mobile App" to approve your requests.
- Mobile app will prompt you on your mobile device to click approve
- Authentication phone will place a call to you to approve the authentication.
The recommended method is set-up of the mobile app. This method is much simpler, a mobile notification pop-up is received rather than a potentially disruptive phone call. Additionally, while travelling the app will work over WIFI incurring no charges versus a phone call which could incur long distance charges to your personal device.
NOTE: Please DO NOT set your office phone number as a primary authentication method.... You will not have access to your office phone while out of the office to respond to the MFA request.
IS&T recommends setting up at least one alternate method of MFA
(E.g. App as primary + mobile phone number secondary)
Setup Instructions
- Log into https://aka.ms/MFASetup. You may be signed in automatically depending on where you launch this link from, otherwise enter your Bantrel username and password. Make sure you change the Step 1 to "Mobile App":

- Press the Set-up button and follow the instructions to download and configure the app on your mobile device. (do not use these example codes – only the codes shown to you will work)
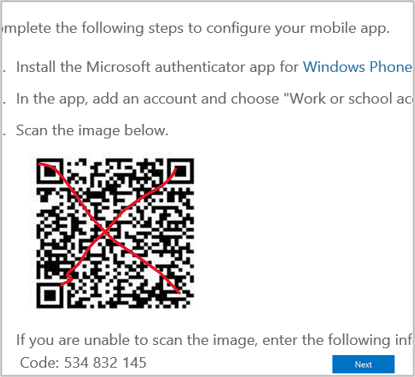
- Once the app setup is complete on your mobile device, click next:

- A test will be performed in order to verify that you have setup the application of phone correctly.

- As a backup, you can configure a phone to be a backup verification option. Please provide a phone number that you can use to verify your identity. In most cases, this would be your mobile phone number.

Method 2: Authentication Phone:

Please note: Do not enter your office phone number as authentication phone. This phone will ring when you access remotely, and you will be unable to respond. Please ensure phone number listed is for a phone which will be accessible when you are out of the office.
Accessing connect.ebantrel.com
In order to use your MFA to access https://connect.ebantrel.com
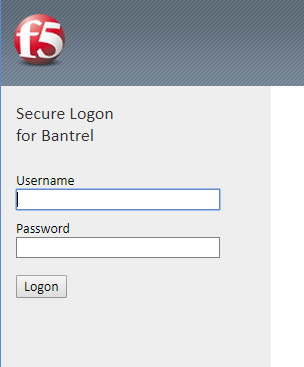
- Enter your username and password, you will then receive a notification through your selected MFA Method (mobile phone call, or notification pop-up on mobile app). Once you approve the notification (app) or by pressing # (mobile phone call), your browser will complete your login.